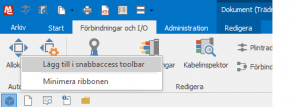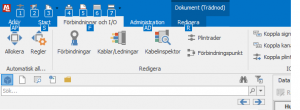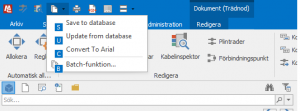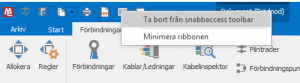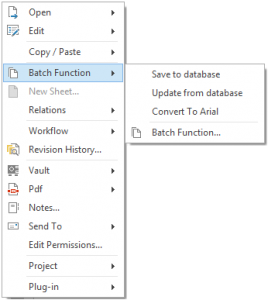Disable AutoCAD PDF Preview
By having Pdfs generated automatically you get some neat features including Pdf preview, Thumbnails and Content search. For most customers it is preferred setup to enable the automatic Pdf generator.
If your drawings are plotted using the default Pc3 provided by Autodesk, its default setting is to have the PDF opened. Often it is preferred to not have every Pdf opened. For example a batch function or checking in multiple drawings would result in a lot of open windows. The quick fix is to disable this setting.
PLOT
Select DWG To PDF.pc3 in the dropdown Plotter Name
Properties button
Plotter Configuration Editor window opens
Custom Properties in the tree
Custom Properties… button
PDF Options window opens
Show results in viewer – Disable
Close and Save.
For administrators
Note that generating Pdf is a setting on/off for all document types; drawings, reports, instructions and so on. Once you have activated generating Pdf by setting the variable EPC_GENPDF=TRUE, the application where your users are most likely to notice a difference is AutoCAD. When the drawing is saved to database a plot progress bar flashes by.
What settings will be used to plot can be set up in MasterExplorer via Administration > Document > Document types > Document starts and the column Pdf-settings. If no configuration is found it will default to DWG To PDF.pc3 and using the PLOT-configuration from the drawing.
A common setup is to save a Pc3 with your desired settings and call that file in the Pdf-config.