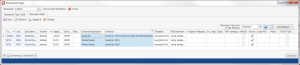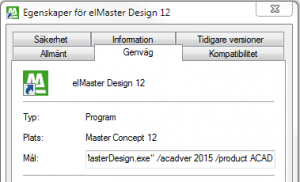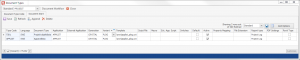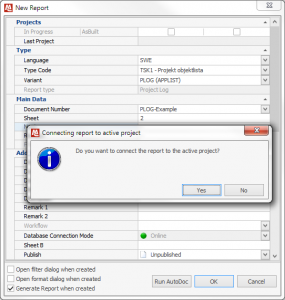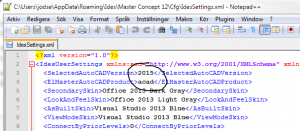Bricscad
Följande beskrivning utgår från elMaster Design / Master Concept 20.0 tillsammans med BricsCAD v21.
Äldre mallar och symboler
Äldre mallar och symboler kan innehålla skräpdata som hanteras i Autocad men som ger problem när BricsCAD används. För att undvika att det ställer till problem finns det uppdaterade versioner av mallar och symboler att ladda ner.
Vid nyinstallation med installation av filserver kan dessa användas utan uppdatering.
Om det finns befintliga egna mallar och symboler som ska användas tillsammans med Bricscad öppna dessa dwg/dwt:er i Autocad och kör kommandot:
AUDIT
Spara sedan mallen/symbolen så ska eventuella felaktigheter rättas till och det ska gå att använda tillsammans med BricCAD. Är det många mallar och symboler finns en färdig lisp som går att använda i Designs batchfunktion.
För nedladdningslänkar se längre ner.
elMaster Design tillsammans med BricsCAD
Genom att editera genvägen för elMaster Design går det att styra vilken cadmjukvara som ska starta, BricsCAD eller Autocad.
Som standard kommer Autocad alltid startas även om BricsCAD är installerad, är enbart BricsCAD installerad kommer den att startas direkt.
Är både Autocad och bricsCAD installerade går det bra att kopiera startikonen och skapa en för BricsCAD. Högerklicka på startikonen för elMaster Design och välj Egenskaper.
I rutan för Mål, lägg till en växel. /bricscad för att starta BricsCAD.
![]()
Master Concept tillsammans med BricsCAD
För att kunna öppna dwg-filer med BricsCAD från Master Explorer krävs det att det finns en dokumentstart som har BricsCAD som Applikation och Extern applikation. För Design-filer ska BricsCAD anges som Extern applikation och som Applikation ska resp Designstart anges. Se bild för exempel.
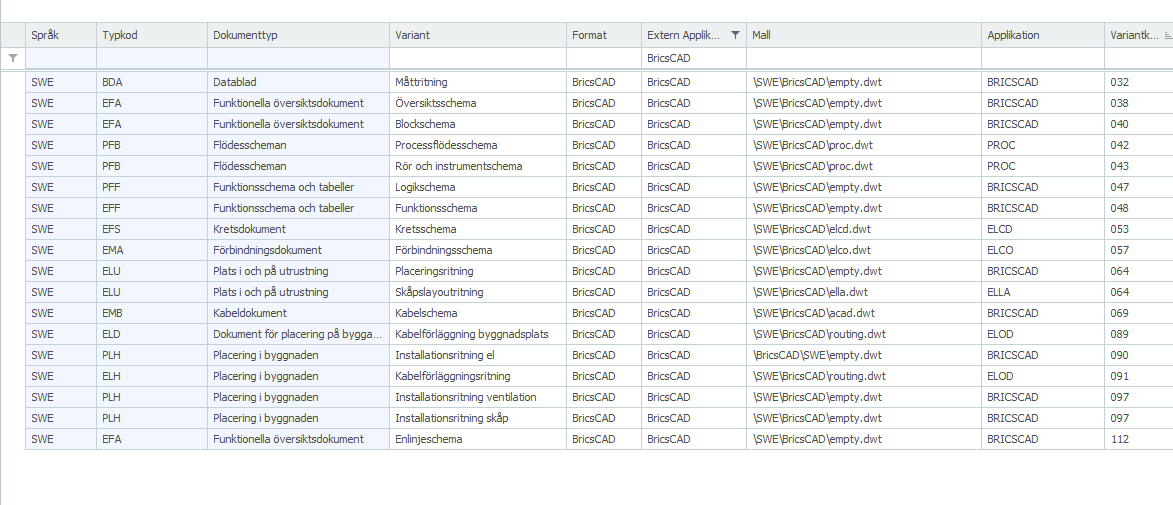 Nedladdningar
Nedladdningar