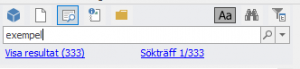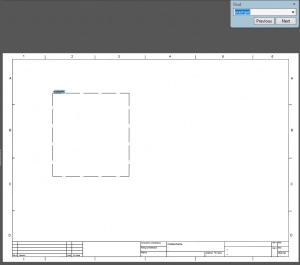Sökbart innehåll i PDF
Vid incheckning när PDF automatiskt genereras så indexeras dess innehåll. Indexeringen lägger grunden för att ord och beteckningar som förekommer i ritningar, instruktioner, etc går att hitta via sökläge innehållssökning. Sökningen innebär enbart att man i MasterExplorer kan få fram vilka ritningar som söktermen förekommer.
Första träff markeras i trädet. Blå länkar vid sökfältet dyker upp för att visa alla träffar i grid respektive hoppa till nästa träff i trädet.
Huruvida det inne i en öppnad PDF går att hitta söktermen så är svaret att det beror på. Vilken applikation man hanterar huvudfilen med och hur dokumentet är gjort spelar in. För PDF av ritningar gäller att styles i ritningen påverkar om texten behandlas som text eller grafik. Sökbart resultat får man om man använder fonter som är TrueType.
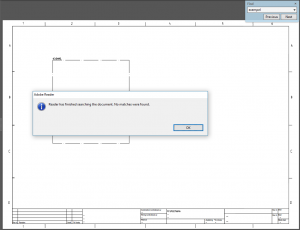
Sökning i PDF av ritning med SHX ger inte träff då beteckningen vektoriserats och inte lagrats som text.
Går man till sin file server location och bläddrar in under \Scripts\Lsp finns per default en fil changeStyleToArial.lsp som uppdaterar styles STANDARD och LABEL att använda typsnittet Arial Unicode MS. Sedan vi tog fram den skriptfilen som exempel har Microsoft valt att inte längre skicka med (sluta betalat licenskostnaden för) det typsnittet så det kan vara idé att välja ett annat typsnitt.
Om gammal och ny font har märkbar skillnad i bredd kan attributtexter behöva linjeras om. Justering görs automatiskt när man redigerar symbolerna. Ett sätt att trigga omjustering av alla symboler utan att öppna och stänga DDATTE är att genom skript loopa över och peta på alla symbolerna. Det kan göras via skriptfilen UpdateDesignation.lsp. Via länk återfinns båda kodsnuttarna i samma skriptfil.