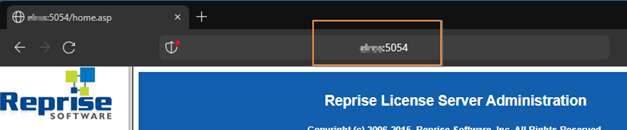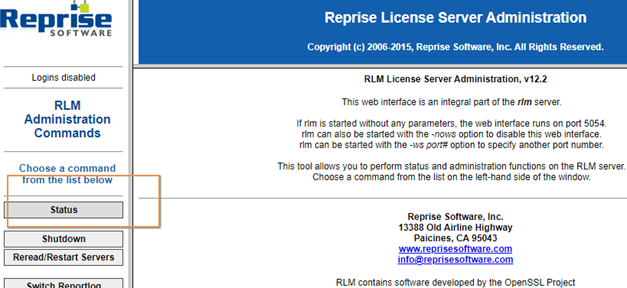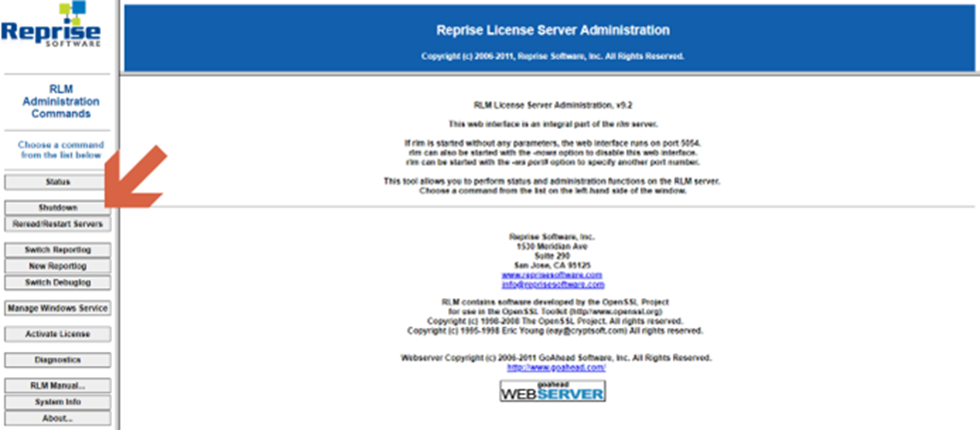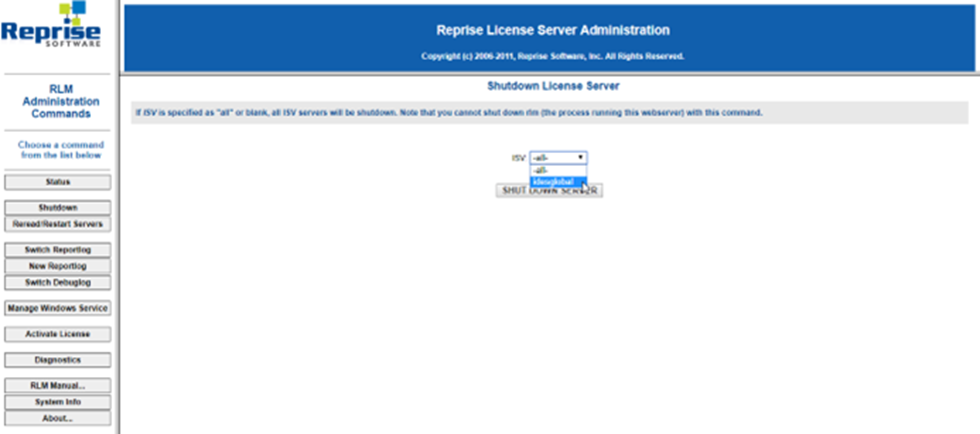How to interpret license usage
Navigating to the license usage view
- Browse to the web interface of the license server. Using a web browser enter protocol http:// the address/name of the license host and port :5054 to access the web interface.
- Click on Status
- Click on the button for License Usage of the idesglobal isv server.
- Click on Get License Usage.
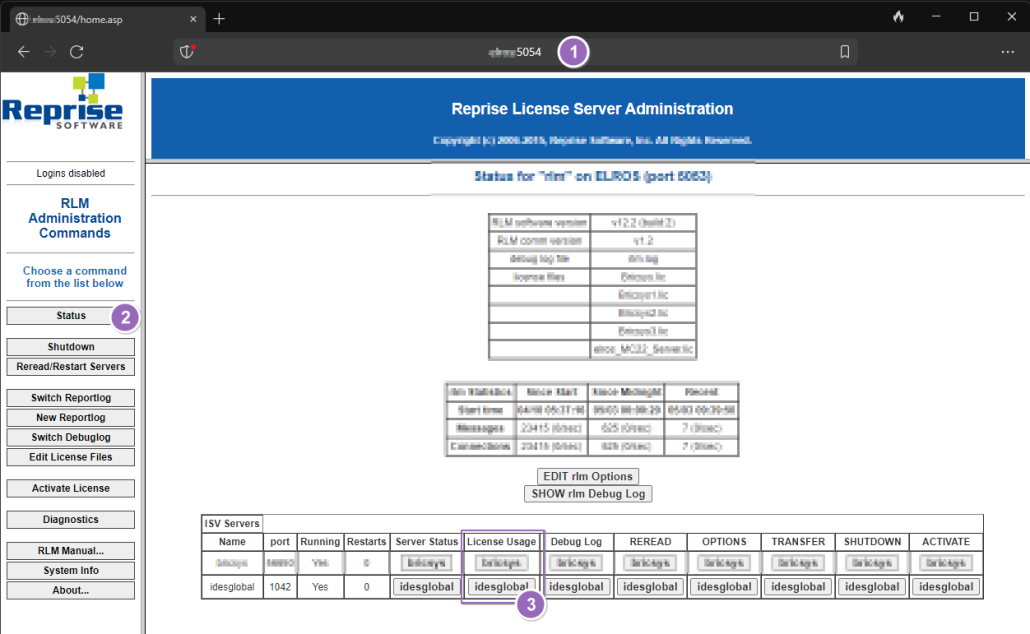
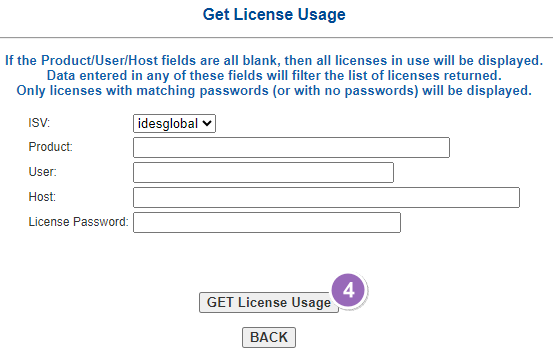
Looking at license usage – rlm tracks usage per user
Regardless of the number of reasons each user consumes only one license. [1]
The overview license usage is a list of reasons. The view can be used to investigate resource allocation by providing information on which users have checked out licenses. Out time and what rows show up can be of use when evaluating to what extent they use their license.
Below is a screenshot of the license usage view with filter for only one specific user.
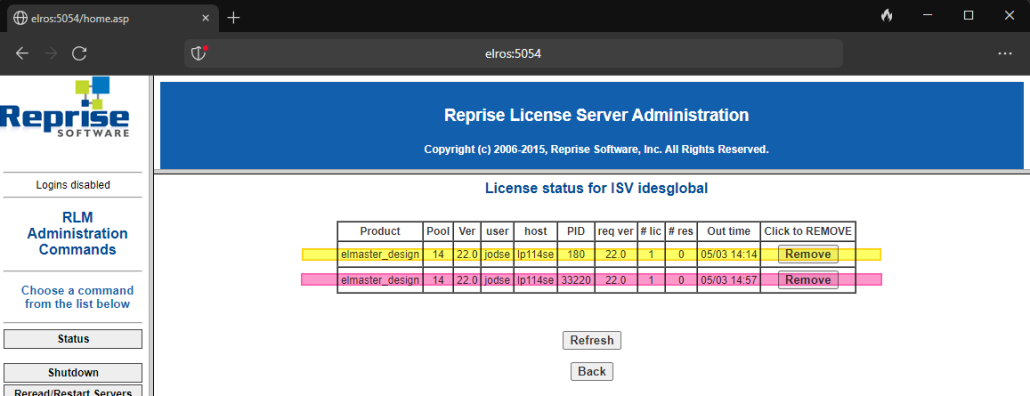
The license server lists two reasons to why this user is consuming a license. The count of licenses that user is consuming is still one (see license status) but as long as any of the reasons remain the user will be consuming that license.
Note that the PID column is short for process identifier and is the same PID that can be found on the machine consuming the license using task manager. In this case two separate processes of acad.exe that have checked out the license elmaster_design.
Both processes owned by the same user have the license available and can load the Design application. The user consumes one license from the license pool.
Licenses that allow multiple applications, such as the Enterprise license, can be checked out for many reasons from different processes such as acad.exe and masterexplorer.exe simultaneously.
Note that the same process can register multiple reasons. This is common when certain dialogues from masterexplorer.exe handle work in parallel and open multiple sessions to the database.
Summary
In short it is worth notice that reasons differ from consumption.
Notes
1 – Simplified for clarity. Can be configured by the license issuer. Our licenses are issued counting consumtion per user and per machine. If the same credentials are used on another host those reasons are going to consume one license per combination of user and host.