The Quick Access Toolbar is a customizable set of commands that are available independent of what tab of the ribbon is active. Per default it is empty. You can save time by adding the commands you use most frequently to the Quick Access Toolbar. You can save even more time by using keyboard sequences for the quick access items.
Adding command to Quick Access Toolbar
To add a command you navigate to the desired command in ribbon and right click on it. From the right click menu select Add to Quick Access Toolbar.
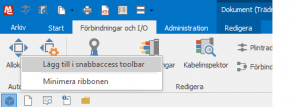
Once a command have been added to Quick Access Toolbar you can activate it from its new additional location using mouse by clicking on it.
Using keyboard shortcuts for quick access
Keyboard shortcuts are automatically assigned to commands in quick access toolbar. To use start by pressing left ALT key. Note that it is not a modifier but an initiator of a sequence. If no additional key is immediately pressed reminders appear which if very helpful when learning to use the keyboard shortcuts. For the top level the automatically assigned shortcuts are digits starting with 1. Your first added item to the toolbar will be activated by Alt 1, the second by Alt 2, and so on.
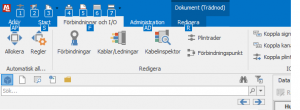
If a menu is added to quick access toolbar its contents is also automatically assigned keyboard shortcuts. The shortcuts assigned depend on the name of the command.
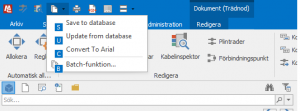
If you plan to configure quick access to something highly configurable like the batch menu or the plugin menu it is a good idea to keep shortcuts in mind when naming the contents of those menus. If you can avoid having the names beginning with the same letters it is preferable.
Removing command from Quick Access Toolbar
To remove a feature from the toolbar right click its icon and select Remove from Quick Access Toolbar.
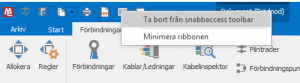

Disable AutoCAD PDF Preview
/0 Comments/in Support /by Johan DaleniusBy having Pdfs generated automatically you get some neat features including Pdf preview, Thumbnails and Content search. For most customers it is preferred setup to enable the automatic Pdf generator.
If your drawings are plotted using the default Pc3 provided by Autodesk, its default setting is to have the PDF opened. Often it is preferred to not have every Pdf opened. For example a batch function or checking in multiple drawings would result in a lot of open windows. The quick fix is to disable this setting.
For administrators
Note that generating Pdf is a setting on/off for all document types; drawings, reports, instructions and so on. Once you have activated generating Pdf by setting the variable EPC_GENPDF=TRUE, the application where your users are most likely to notice a difference is AutoCAD. When the drawing is saved to database a plot progress bar flashes by.
What settings will be used to plot can be set up in MasterExplorer via Administration > Document > Document types > Document starts and the column Pdf-settings. If no configuration is found it will default to DWG To PDF.pc3 and using the PLOT-configuration from the drawing.
A common setup is to save a Pc3 with your desired settings and call that file in the Pdf-config.
Make use of Quick Access Toolbar
/0 Comments/in Support /by Johan DaleniusThe Quick Access Toolbar is a customizable set of commands that are available independent of what tab of the ribbon is active. Per default it is empty. You can save time by adding the commands you use most frequently to the Quick Access Toolbar. You can save even more time by using keyboard sequences for the quick access items.
Adding command to Quick Access Toolbar
To add a command you navigate to the desired command in ribbon and right click on it. From the right click menu select Add to Quick Access Toolbar.
Once a command have been added to Quick Access Toolbar you can activate it from its new additional location using mouse by clicking on it.
Using keyboard shortcuts for quick access
Keyboard shortcuts are automatically assigned to commands in quick access toolbar. To use start by pressing left ALT key. Note that it is not a modifier but an initiator of a sequence. If no additional key is immediately pressed reminders appear which if very helpful when learning to use the keyboard shortcuts. For the top level the automatically assigned shortcuts are digits starting with 1. Your first added item to the toolbar will be activated by Alt 1, the second by Alt 2, and so on.
If a menu is added to quick access toolbar its contents is also automatically assigned keyboard shortcuts. The shortcuts assigned depend on the name of the command.
If you plan to configure quick access to something highly configurable like the batch menu or the plugin menu it is a good idea to keep shortcuts in mind when naming the contents of those menus. If you can avoid having the names beginning with the same letters it is preferable.
Removing command from Quick Access Toolbar
To remove a feature from the toolbar right click its icon and select Remove from Quick Access Toolbar.
Product Status
/0 Comments/in Product, Product Status, Support /by Kristian SjöströmCurrent Releases
– Master Concept 16.2.2 (Version: 16.2.2.25)
– Master Concept 16.1.6 (Version: 16.1.6.8)
– Master Concept 12.3.10 (Version: 12.3.10.2)
– Master Concept 11.2.6 (Version: 11.2.6.1)
16.2, Connect file/Replace File
/0 Comments/in Product, Product Status, Support /by Kristian SjöströmPrior to this version filenames could be changed through a lookup, accessed in the filename field, in the document property dialog or the document list. Since this functionality could be mistaken for changing the file location instead of the filename, the lookup has now been removed and possibility to connect/replace file has been added. To replace a document file use the Connect File menu option in the Vault section in the Edit tab.
In order to access the Connect File functionality the user needs to hold the new Connect File role.
New Playlist on our youtube channel
/0 Comments/in Product, Product Status /by Kristian SjöströmCheckout some features in our 16.2 version
Playlist 16.2
Content is in swedish for this list.
Product Status
/0 Comments/in Product, Product Status, Support /by Kristian SjöströmCurrent Releases
– Master Concept 16.2.0 (Version: 16.2.0.63)
– Master Concept 16.1.5 (Version: 16.1.5.2)
– Master Concept 12.3.9 (Version: 12.3.9.1)
– Master Concept 11.2.6 (Version: 11.2.6.1)
MasterConcept 16.1.2 SR1 Fix2 Released
/0 Comments/in Product, Product Status, Support /by Kristian SjöströmVersion: 16.1.2
Information We have released this version on the ftp.
Please Download on the customer web.
16.1.1, Right Mouse Button for Object/Documents
/0 Comments/in Product /by Kristian SjöströmIn the version 16.0 we removed many of the menu option from the right mouse button to make them easier to work with. In the 16.1.1 we put some back that some customer where missing when working in Object List and Document List.
Document
Object
MasterConcept 16.1.1 SR1 Fix1 Released
/0 Comments/in Product, Product Status, Support /by Kristian SjöströmVersion: 16.1.1
Information We have released this version on the ftp.
Readme
Please Download on the customer web.
YouTube + Ides = True
/0 Comments/in Product, Support /by Kristian SjöströmYou can follow us on YouTube.
Subscribe to http://www.youtube.com/user/idesglobal
We have a new playlist for 16.1 features:
16.1 Features
Content is mixed beween swedish and english.