When starting elMaster Design the application start will first start the AutoCAD you used last and then load elMaster Design functionality. If there are more AutoCAD products installed you need to make sure the desired product is the one you had last started before starting elMaster Design. Assuming you always want the same version and product there are settings to make switching applications easier.
Switches
The following switches are supported both in configuration of Document Start and on shortcuts for stand alone Design.
/product is passed on to AutoCAD and accepts the same input as the native AutoCAD switch. It expects a product shortname like; ACAD, ACADM, MEP
/acadver accepts version as written in the name of the vertical; 2014, 2015, 2016. Version numbers on format R19.1 are currently not supported. Please note that support for this switch was intruduced in 12.2.2.
/p is the native AutoCAD switch for profile. For some starts you may have to refer to an existing profile to get the desired environment. If no profile is specified AutoCAD will be launched and AutoCAD will continue using which ever profile is current.
Document start settings in MasterConcept
The configuration of what application to start is found among the document settings; Administration > Settings > Document > Document type. Go to the tab Document Start and look for the columns External Application and Switches.
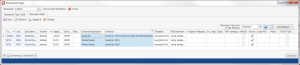
Currently using AutoCAD 2015 while trying out 2016.
The column Switches works very much the same way as adding switches to a program shortcut.
When setting external application to MasterDesign the Design profile is loaded by the document start and there is no need to specify profile.
Shortcut for stand alone elMaster Design
The switches above are supported by stand alone elMaster Design by editing the shortcut adding the desired switches.
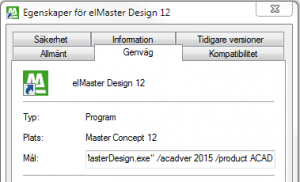
Shortcut with switches

Avoid batch plots being mixed up
/0 Comments/in Support /by Johan DaleniusPrint a merged pdf
Create Merged PDF
Update: Using switches for AutoCAD verticals
/0 Comments/in Support /by Johan DaleniusWhen starting elMaster Design the application start will first start the AutoCAD you used last and then load elMaster Design functionality. If there are more AutoCAD products installed you need to make sure the desired product is the one you had last started before starting elMaster Design. Assuming you always want the same version and product there are settings to make switching applications easier.
Switches
The following switches are supported both in configuration of Document Start and on shortcuts for stand alone Design.
/product is passed on to AutoCAD and accepts the same input as the native AutoCAD switch. It expects a product shortname like; ACAD, ACADM, MEP
/acadver accepts version as written in the name of the vertical; 2014, 2015, 2016. Version numbers on format R19.1 are currently not supported. Please note that support for this switch was intruduced in 12.2.2.
/p is the native AutoCAD switch for profile. For some starts you may have to refer to an existing profile to get the desired environment. If no profile is specified AutoCAD will be launched and AutoCAD will continue using which ever profile is current.
Document start settings in MasterConcept
The configuration of what application to start is found among the document settings; Administration > Settings > Document > Document type. Go to the tab Document Start and look for the columns External Application and Switches.
Currently using AutoCAD 2015 while trying out 2016.
The column Switches works very much the same way as adding switches to a program shortcut.
When setting external application to MasterDesign the Design profile is loaded by the document start and there is no need to specify profile.
Shortcut for stand alone elMaster Design
The switches above are supported by stand alone elMaster Design by editing the shortcut adding the desired switches.
Shortcut with switches
Product Status
/0 Comments/in Product, Product Status, Support /by Kristian SjöströmCurrent Releases
– Master Concept 12.3.3 (Version: 12.3.3.2)
– Master Concept 11.2.6 (Version: 11.2.6.1)
– Master Concept 10.5.7 (Version: 10.5.7.14)
– Master Concept 9.5.1 (Version: 9.0.0.275)
MasterConcept 12.3.3 SR3 Fix3 Released
/0 Comments/in Product, Product Status, Support /by Kristian SjöströmVersion: 12.3.3.2
Information We have released this version on the ftp.
Please Download on the customer web.
MasterConcept 12.2 SR2 Fix3 Released
/0 Comments/in Product, Product Status, Support /by Kristian SjöströmVersion: 12.2.3.17
Information We have released this version on the ftp.
Please Download on the customer web.
12.2, Performance
/0 Comments/in Product /by Kristian SjöströmDuring the 12.2 version we spent time on several performance issues. We focused on issues as latency problems, SQL area flushing, SQL parsing issues and the save to database functionality.
Note: We are not done there will be areas/modules in the product that will be adressed in the future. But we hope that by addressing these areas you will notice a change.
We think that the changes made are notable even if you have the database close and have no issues with latency. We tested save to database on a drawing in our support environment and then we upgraded to the 12.2 version.
Version 12.1: 13 s
Version 12.2: 7 s
With an environment with higher latency the performance gain will be even more.
Areas/Modules that we have addressed
• Save to database
• Objects in data tab, object list, right mouse button
• Documents in data tab, document list, right mouse button
• SQL across the products are now handles not to be parsed several times
12.2, Document handling
/0 Comments/in Product /by Kristian SjöströmIn the 12.2 we keep continue to added functionality to the document handling.
Functionality
12.2, Grid Functionality
/0 Comments/in Product /by Kristian SjöströmIn the 12.2 we added some functionality to the grids. These changes can be found in most grids throughout the products.
Functionality
12.2, Label Functionality
/0 Comments/in Product /by Kristian SjöströmIn the 12.2 we updated the label functionality with some new features.
Functionality
Project Log in version 12
/0 Comments/in Support /by Johan DaleniusWith MasterConcept 12 a report type called Project Log is introduced. This type can be used similar to some of the hard coded quick reports for projects that existed in earlier versions. A major advantage is that the reports are now fully configurable as any other document type.
To set up a project log go to Administration > Settings > Document > Document Types and append. If you already have a suitable Document Type in your standard go to the tab Document Start and append a new Variant. Depending on your perspective you probably consider its category to be TSK1 or APPLIST and should name it according with your naming conventions.
Setup of Project Log
A crystal template applist_plog.rpt is included with the file server install. Feel free to use a custom template of your own.
When creating a report of this variant the user will get a question to confirm that the current project is the correct project and the report will connect.
Creating a Project Log
Additional report types were introduced in the same release. For more information on the Mounting Report type and the Project Depending Report type refer to the readme.