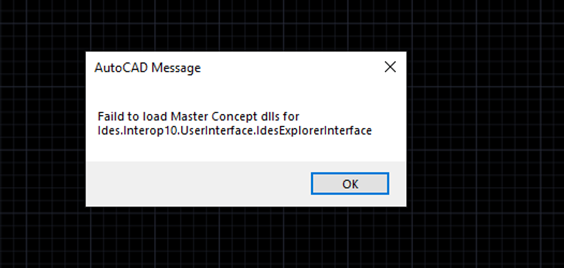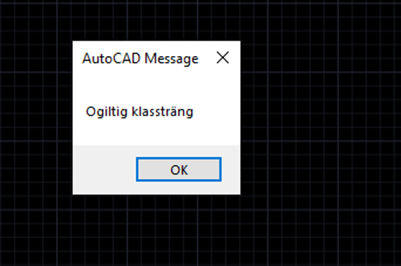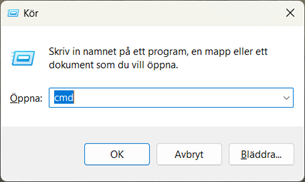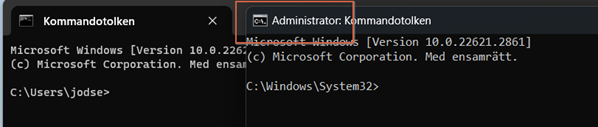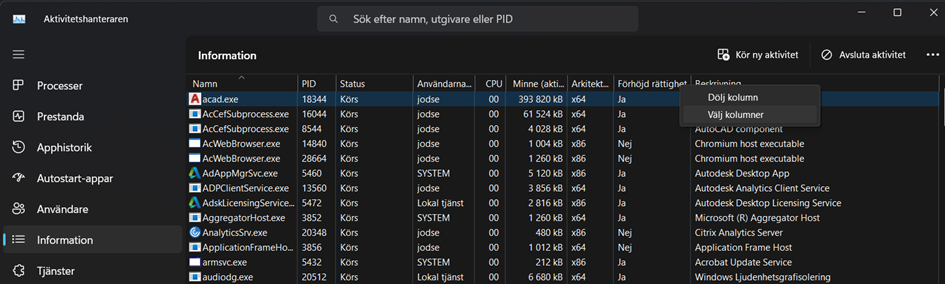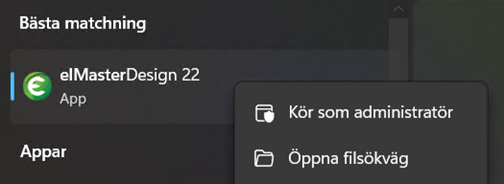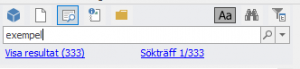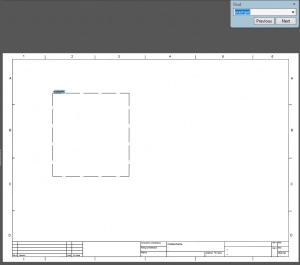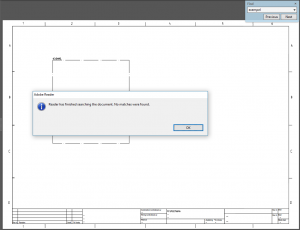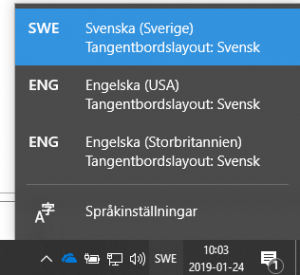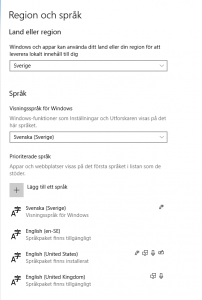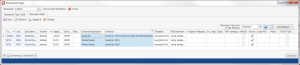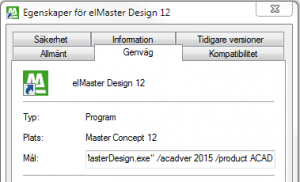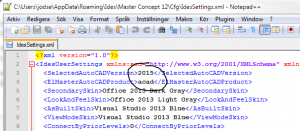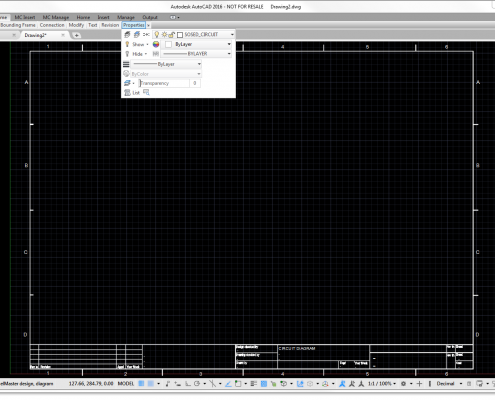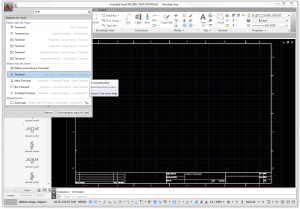When starting elMaster Design the application start will first start the AutoCAD you used last and then load elMaster Design functionality. If there are more AutoCAD products installed you need to make sure the desired product is the one you had last started before starting elMaster Design. Assuming you always want the same version and product there are settings to make switching applications easier.
Settings for MasterConcept
The configuration of what application to start is found among the document settings; Administration > Settings > Document > Document type. Go to the tab Document Start and look for the columns External Application and Switches.
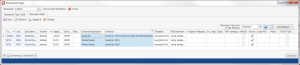
Currently using AutoCAD 2015 while trying out 2016.
The column Switches works very much the same way as adding switches to a program shortcut. The following switches are supported both as shortcut and document start setting.
/product is passed on to AutoCAD and accepts the same input as the native AutoCAD switch. It expects a product shortname like; ACAD, ACADM, MEP
/acadver accepts version as written in the name of the vertical; 2014, 2015, 2016. Version numbers on format R19.1 are currently not supported. Please note that support for this switch was intruduced in 12.2.2.
/p is the native AutoCAD switch for profile. For some starts you may have to refer to an existing profile to get the desired environment. If no profile is specified AutoCAD will be launched and AutoCAD will continue using which ever profile is current.
When setting external application to MasterDesign the Design profile is loaded by the document start and there is no need to specify profile.
Settings for stand alone elMaster Design
The switches above are supported by stand alone elMaster Design by editing the shortcut adding the desired switches.
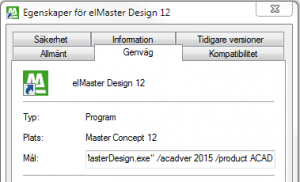
Shortcut with switches
Depricated
Edited. The tags described below are depricated from 12.3 and the above alternatives are recommended. Tags are only to be used for older AutoCAD versions before acad.exe had support for the product switch.
As an alternative the settings are also available through the settings file.
%appdata%\Ides\Master Concept 12\Cfg\IdesSettings.xml
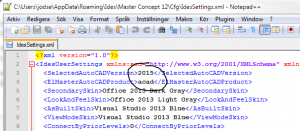
Tags in IdesSettings.xml
To set a preferred version of AutoCAD add the tag SelectedAutoCADVersion and a version number such as; 2014, 2015, 2016.
To set a preferred AutoCAD-product add the tag ElmasterAutoCADProduct and a product shortname like; ACAD, ACADM, MEP.