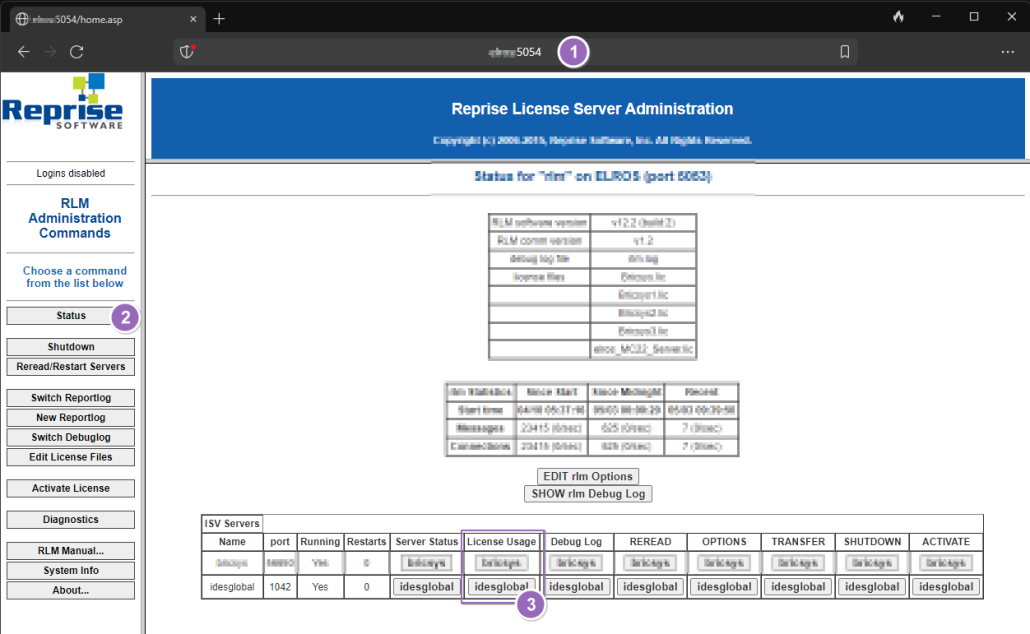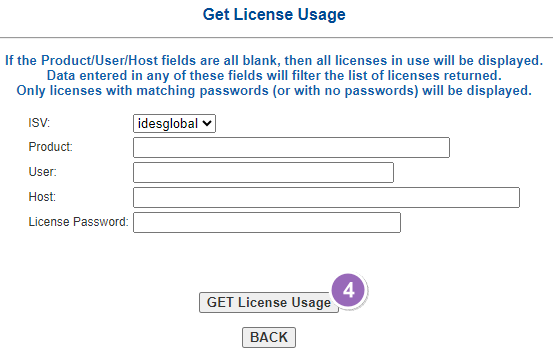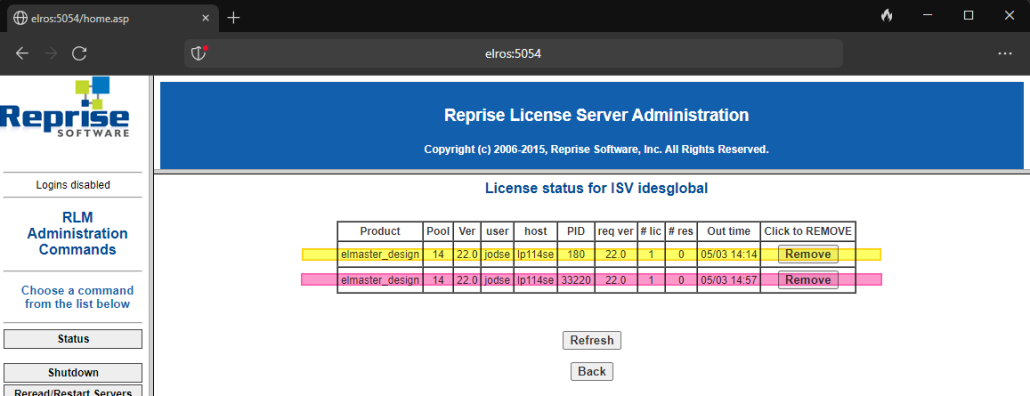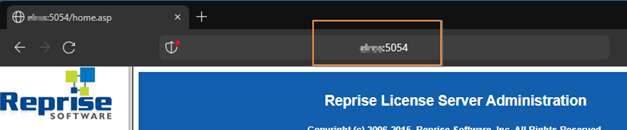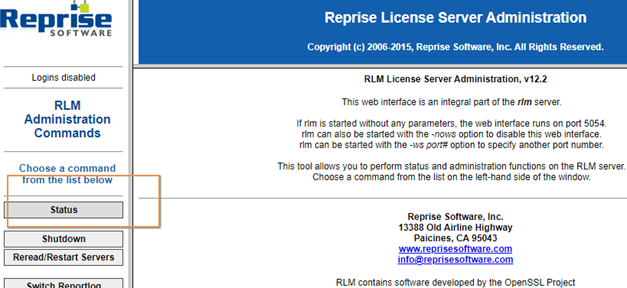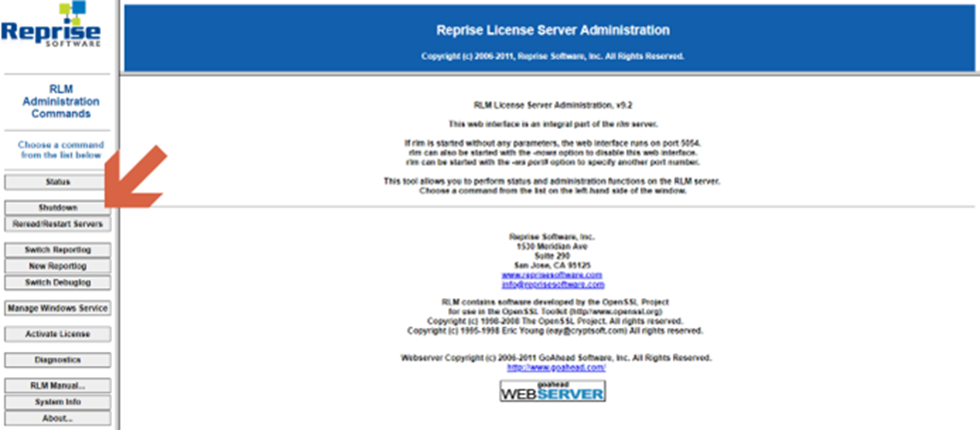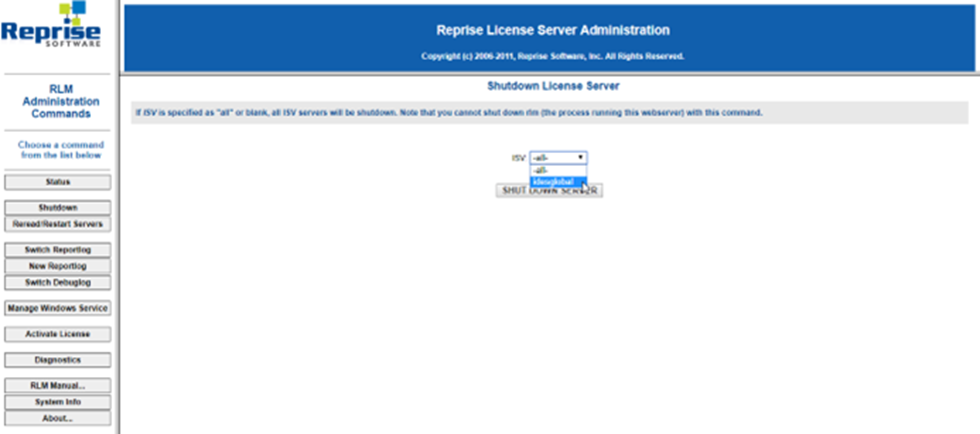Issue with database connection when using borrowed license i Autocad
Solution for Issue: Elmaster Design Not Establishing Database Connection
Introduction
When AutoCAD runs with a borrowed license, a popup can disrupt initialization, affecting the Ides CAD-driver COM-server and causing the application to switch to standalone mode.
Problem definition
The popup that appears when the AutoCAD license is borrowed prevents proper initialization, causing the COM-server not to load in a timely manner, and the driver fails to connect to the database.
Solution
Run the MCSTARTUP command manually:
- Once all components have loaded, open the command prompt in AutoCAD.
- Execute MCSTARTUP to initiate the connection.
Preventive Measures
- Manage AutoCAD licenses. Avoid borrowing licenses if possible.
Summary
To resolve the issue, manually run MCSTARTUP after AutoCAD/MasterDesign has fully loaded.
Check the license configuration and avoid borrowing licenses to prevent the problem.
References and Resources
- Autodesk manual on borrowing network licenses.
- Ides manual on database connection in Elmaster Design.