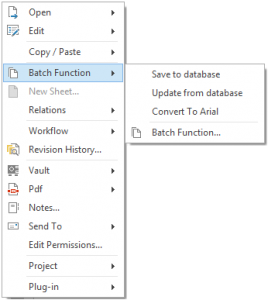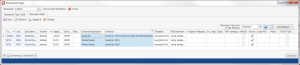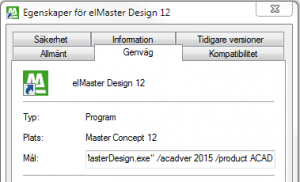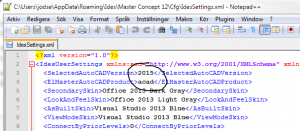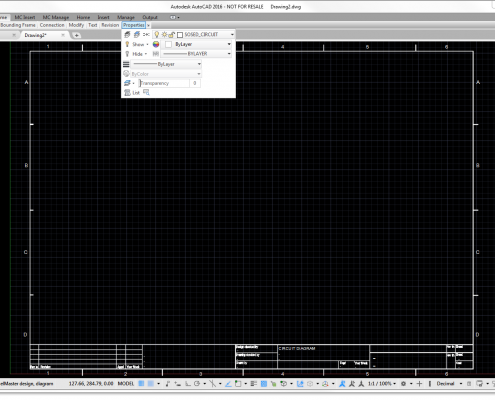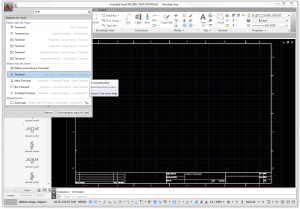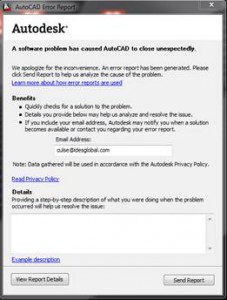Configuring the Batch-function menu
<LispFunctionSetting>
<FileName>UPDATE</FileName>
<Description>Update from database</Description>
<CheckOut>true</CheckOut>
<ShortCut>true</ShortCut>
</LispFunctionSetting>
FileName is the name of the file without extension. Extension of the file must be .lsp as that is the only supported extension.
Shortcut determines wether it will be shown in the right menu.
Description is the text presented to the user.
CheckOut determines if the documents will be checked out and in by the batch engine.
The setting that deserves the most attention is the CheckOut flag. Consider what your script file does and set the flag accordingly. After the batch engine checks the drawing out and performs the batch actions it will check the drawing in again. In the case you’ve got project management the check in will be project logged.
It is quite common that batch functions are used to plot and in that case it is often prefereable not to check the drawings out. If set true the batch engine will halt on error if your batch cointains drawings that are not allowed to be checked out. Reasons to not allow check out could be that the drawing is approved or in the case of project management that the drawing is currently involved in a project other than the users active project.