The Batch-function menu in MasterExplorer is configurable and you can easily add your Lsp scripts to it.
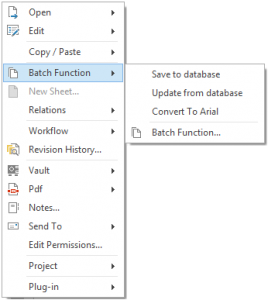
Batch-function
The configuration is held in LSPsettings.xml which is located together with your Lsp script files in the \Scripts\Lsp folder at your IdesFileServer. Below is an extract showing the configuration for one script file.
<LispFunctionSetting>
<FileName>UPDATE</FileName>
<Description>Update from database</Description>
<CheckOut>true</CheckOut>
<ShortCut>true</ShortCut>
</LispFunctionSetting>
FileName is the name of the file without extension. Extension of the file must be .lsp as that is the only supported extension.
Shortcut determines wether it will be shown in the right menu.
Description is the text presented to the user.
CheckOut determines if the documents will be checked out and in by the batch engine.
The setting that deserves the most attention is the CheckOut flag. Consider what your script file does and set the flag accordingly. After the batch engine checks the drawing out and performs the batch actions it will check the drawing in again. In the case you’ve got project management the check in will be project logged.
It is quite common that batch functions are used to plot and in that case it is often prefereable not to check the drawings out. If set true the batch engine will halt on error if your batch cointains drawings that are not allowed to be checked out. Reasons to not allow check out could be that the drawing is approved or in the case of project management that the drawing is currently involved in a project other than the users active project.

16.0, Letter Codes and Automatic Designation
/0 Comments/in Product /by Kristian SjöströmIn the 16.0 version we added more support for Letter Codes and Automatic Designation. Read more about this in IEC/ISO 81346-2.
Functionality
Screenshots
MasterConcept 12.3.7 SR3 Fix7 Released
/0 Comments/in Product, Product Status, Support /by Kristian SjöströmVersion: 12.3.7.3
Information We have released this version on the ftp.
Please Download on the customer web.
16.0, Project handling
/0 Comments/in Product /by Kristian SjöströmIn the 16.0 version we have added more functionality to project handling module.
Project Specific Documentation
Documents that belongs to a project and only to a project can now be created under the project. These documents are not located anywhere else in the tree browser. What kind of documents is that? Tender, Project Directives, Project Logs etc.
Project Structure
Customers wants to structure the documents with in a project. In this version it is possible to create information objects that only can be seen under a project.
Information Objects
Information objects are new included in the project handling.
16.0, Improved manual
/0 Comments/in Product /by Martin ErikssonIn MasterConcept Ultimate 16, we have done some work to improve the manual.
The biggest change is that the Function description and User guide chapter now is one chapter.
This results in:
16.0, Explorer Functionality in our CAD-Products
/0 Comments/in Product /by Kristian SjöströmTo make our suite of products more efficient to work with we added the possibility to open more explorer dialogs from elMaster design, proMaster design and the CAD-Driver ribbon.
So if you have an object selected the new Dialog Dropdown functions will take the designation from the selected object as filter to the dialogs. This means that you with one click can check Connection Points, Edit Connections or Allocate Cable/Wires form elMaster design.
elMaster design
Edit Document Properties
Edit Document History
Edit Document Notes
Edit Document Activities
Automatic Allocation
Edit Cable/Wires
Edit Connection Point
Edit Terminal Bar
Map Signal to Channel
Map Chanel to Signal
Map Terminals
Room Search
Automatic Cable Routing
Browse to Object
Edit Object Notes
CAD-Driver and proMaster design functionality
Edit Document Properties
Edit Document History
Edit Document Notes
Edit Document Activities
Screenshots (Click to see full size)
MasterConcept 16.0
/0 Comments/in Product /by Kristian SjöströmVersion: 16.0.0.114
Information We have released this version on the ftp.
Please Download on the customer web.
Readme
MasterConcept 12.3.6 SR3 Fix6 Released
/0 Comments/in Product, Product Status, Support /by Kristian SjöströmVersion: 12.3.6.12
Information We have released this version on the ftp.
Please Download on the customer web.
Readme
MasterConcept 12.3.5 SR3 Fix5 Released
/0 Comments/in Product, Product Status, Support /by Kristian SjöströmVersion: 12.3.5.11
Information We have released this version on the ftp.
Please Download on the customer web.
Readme
Product Status
/0 Comments/in Product, Product Status, Support /by Kristian SjöströmCurrent Releases
– Master Concept 12.3.4 (Version: 12.3.4.3)
– Master Concept 11.2.6 (Version: 11.2.6.1)
– Master Concept 10.5.7 (Version: 10.5.7.14)
– Master Concept 9.5.1 (Version: 9.0.0.275)
Configuring the Batch-function menu
/1 Comment/in Support /by Johan DaleniusBatch-function
<LispFunctionSetting><FileName>UPDATE</FileName>
<Description>Update from database</Description>
<CheckOut>true</CheckOut>
<ShortCut>true</ShortCut>
</LispFunctionSetting>
FileName is the name of the file without extension. Extension of the file must be .lsp as that is the only supported extension.
Shortcut determines wether it will be shown in the right menu.
Description is the text presented to the user.
CheckOut determines if the documents will be checked out and in by the batch engine.
The setting that deserves the most attention is the CheckOut flag. Consider what your script file does and set the flag accordingly. After the batch engine checks the drawing out and performs the batch actions it will check the drawing in again. In the case you’ve got project management the check in will be project logged.
It is quite common that batch functions are used to plot and in that case it is often prefereable not to check the drawings out. If set true the batch engine will halt on error if your batch cointains drawings that are not allowed to be checked out. Reasons to not allow check out could be that the drawing is approved or in the case of project management that the drawing is currently involved in a project other than the users active project.